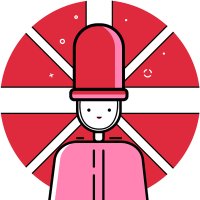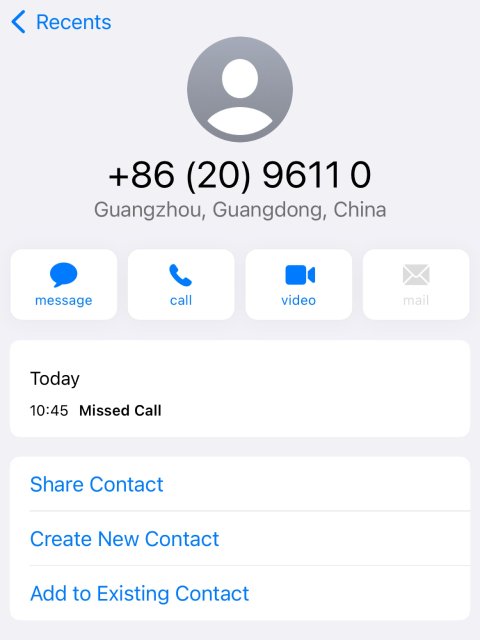2020年的第一天,苹果就对调低了ipad2019版本的官网售价。虽然对很多小伙伴来说,苹果产品的降价已经不是什么大新闻,然鹅,每年的降价和新款发售依然是会引起热议的话题。不得不说,苹果的产品以其简单流畅让很多人成为了铁粉。首先欢迎大家持续关注折扣合集:
说到苹果的产品,Mac电脑绝对是不得不提的存在,它出道已经20多年了,也已成为不少小伙伴生活工作中不可或缺的一部分,可用了这么多年的Mac,你真的Get到它的快捷技能了吗?Mac隐藏的这些快捷功能,熟练使用6到飞起,可达到事半功倍哦~
1. Spotlight 快捷键

Mac最好用的功能是Spotlight!点击键盘上的“Command + Space”,可快速查找文件、打开App、搜索网页、设置系统。

2. Spotlight也可以用作计算器

帮忙计算或者直接换算货币汇率都很方便。
3. 光标的寻找方式

如果迷失在一堆电脑界面,突然找不到鼠标光标,不要犹豫,拿起你的鼠标摇一摇,然后你就会发现,光标会自动放大出现哦~
当然,如果你不想要这个功能,也可以在“System Preferences -> Accessibility -> Display”这个地方取消。

4. 快速关闭应用程序

“Control + Alt + Delete”在Mac上不管用?想要快速关闭应用程序,“Command + Option + Escape”才是硬道理,特别是遇到app出问题时,这个组合快捷键特别好用!
5. 快速删除文件

你还在用拖到回收站的方式删除文件?别费劲了,选中文件,点击“Command + Delete”秒删文件!点“Command + Shift + Delete”则可以快速清空回收站。
6. 截屏

在Mac上不会截屏?试试以下这些快捷键组合:
- “Command + Shift + 3”,一秒截全屏到图片文件;
- “Command + Shift + 4”,选中区域截屏到图片文件;
- “Command + Shift + 4 + space”,截屏窗口到图片文件;
- “Command + Control + Shift + 3”,截屏全屏到剪贴板;
- “Command + Control + Shift + 4”,选中区域截屏到剪贴板;
- “Command + Control + Shift + 4 + space”,截屏窗口到剪贴板。
7. 设置开机启动的应用程序

在“System Preferences > Users & Groups > Login Items”中,可设置某些app打开电脑立即启动。
8. 输入特殊字符

当你需要打出重音符号(或相关的外国字符)时,可以在“Edit > Special Characters”(快捷键“Option + Command + T”)看到相关选项列表。
想要更方便一点,还可以在“System Preferences > Keyboard”中作如下设置:

然后就能看到下面两个选项啦,Character Viewer可以打开符号选项。

而选择Keyboard Viewer的话,还可以看到虚拟键盘呢。

按下“Option”或者“Shift + Option”,看看你发现了什么?
9. 更改菜单栏里的图标

按住“Command”再拖曳图标,即可随时添加、更改或清理菜单栏中的图标。
10. 窗口排版

当需要同时处理几个页面时,可以通过左上角的绿色按钮控制页面大小,方便查看。
11. Hot Corners

Mac拥有强大的触发角(Hot Corners)功能,也就是说当鼠标滑动到屏幕的4个角落时,可以触发某些功能,比如自动休眠、打开新任务等等。
这个功能可以在“System Preferences > Mission Control”中选择“Hot Corners”进行设置。
12. Preview

Mac自带的图片编辑器Preview功能超强,可以用来修图、抠图,甚至还可以给PDF文档手写签名!
13. QuickTime Player

录屏、剪视频、修音频无需第三方软件,用好Mac自带的QuickTime Player就够啦!
14. 批量修改文件名

利用文件管理器Finder可以批量修改文件名,可以批量替代文字、批量增加前缀或者后缀、增加排序、日期等信息,非常方便。

15. 个性化快捷键

通过“System Preferences > Keyboard > Shortcuts”,可以设置个性化快捷键。
16. Siri

最新版的Mac操作系统中带上了苹果的语音助手Siri,虽然在公共场合对着自己电脑说话会看上去很蠢,但利用语音助手快速查找网页、搜索照片等还是很方便的。
17. Picture in Picture

Mac推出了“画中画”的新功能,但只针对Safari浏览器,而且不是每个视频网站都支持,不过Youtube还是可以使用啦。
18. Mac常用快捷键的总结

本文由北美省钱快报小编Olivia整理,内容整理自Business Insider等媒体,图片来自网络,版权属于原作者,未经许可不得擅自转载,否则将追究责任。