超全苹果电脑入门指南

“我苹果电脑现在什么也下载不了了,显示存储空间不足,电脑里的资料我都已经删得差不多了,还是显示存储空间不足,该怎么办呀?” 几天前微信朋友圈里有个女生给我发来这样一条求助微信。

问题来了!一般遇到这样的问题,你会怎么解决呢?反正我的第一反应是:活久见!一个小女生居然能把整个硬盘给塞满了,是怎么做到的?现在下载一个系统清理应用都成问题了!

考虐到沟通效率,我想通过「信息Messages」远程控制她的电脑帮助她清理系统,她突然来了句:“Messages……是啥东东?”

▲Messages 「信息」
于是我们就到QQ上进行屏幕共享操作,我让她打开「关于本机」,发现系统已经好久未更新,而「储存空间」里有一半被照片和视频占用,还有一半被「其它」占用。

我问她能否把照片和视频先导出一部分到移动硬盘里,腾出一点空间便好进行下一步。她好不容易搜出了一个U盘,发现导不了,格式不对!

就在此时,我的一双小单凤眼瞄准到了满满的「废纸篓」,让她打开一看:竟然有60+GB的垃圾未清!

当你碰到类似的问题时,记得先清理「废纸篓」啊!

▲嘿!这是你的益达
说到苹果电脑使用技巧,作为一个MAC老司机,2008年12月入了属于自己的第一台笔记本电脑。这是苹果推出的第一系列铝外壳Mac,美洲豹系统,但是我印象超深刻的还是雪豹系统!

使用一年之后的某一天,我心血来潮开始挖掘macOS系统的各种使用技巧,并在国内某知名苹果论坛里分享自己的Mac使用心得,在这期间原创一篇212+万浏览量的技术贴。这贴子不知为何在原网站上已经找不到了。

▲当年写在某知名论坛的技术贴
在我更新这篇文章的前天,凭着对内容的记忆进行全网搜索,竟然找到不少转载我当年写的Mac使用技巧的文章,却一篇都没注明原创作者。有些作者直接把我的文章当成自己的文章发表,让我出乎意料的是盗版我的原创文在某个知名论坛上也超过了35+万的浏览量!
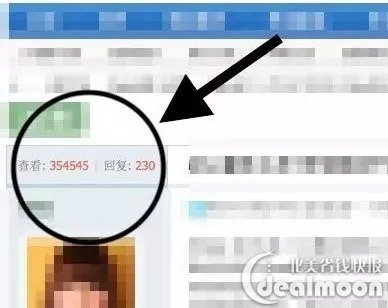
遗憾的是被转载的都是我几年前写的旧内容,之后几年有几次小更新都找不到了。所以,我决定重新写一篇升级版,希望帮助使用苹果电脑的小伙伴找到快速入门技巧。

有哪些实用建议帮助你选购苹果电脑?
理性消费:苹果电脑价格不便宜,所以不要盲目跟风或为了追求时尚而冲动入手。经济条件允许的情况下买一台尝鲜的话,建议买二手或2、3年前的新机。身边有人不听劝,超后脸都悔青了。这种非理性下购买,价值体现不出来;

用途明确:不要一心追求超高配、超新款、超贵。想想主要用途,如果只是用来办公、发邮件之类的,那Macbook Air就绰绰有余了,以此类推,不赘述;

配置优先:必须要有什么缺一不可的配置;比如Retina视网膜显示屏或者15寸屏幕都不能妥协。那在MacBook Pro系列里筛选。举个栗子?:当时我工作上需要大量的Photoshop工作,平时我又喜欢多任务同时处理,所以27寸大屏幕是毫无商量的余地;

有钱任性:随便挑,随便选!你可以花式任性!

有哪些正确认识系统的方法?

Mac到手之后,怀着学习接纳新事物的态度,不要用使用Windows系统的观念和习惯来操作MacOS系统,不然会遇到很多困恼。
声明:这篇文章绝对没有劝任何人停止使用Windows系统的动机,两个系统各有千秋。
如果你入手了第一台苹果电脑后
| 先别着急下载应用
一:熟悉「系统偏好设置」(在屏幕左上角里边);

「系统偏好设置」相当于电脑的控制中心;你嫌鼠标滑行速度太慢可以进入「鼠标」里调快、想更改切换输入法的快捷键组合可以进「快捷键」等。
熟悉「系统偏好设置」里的每个项目,并全按你的使用习惯设置,之后你会方便很多。每次系统新更新后,再进去看看,越熟悉在使用体验上越流畅。

二:了解应用程序的「偏好设置」(偏好设置在右边的菜单栏里);

任何一款应用程序、包括系统自带的应用,要了解它的更多功能,并发挥到它的极致必须先从「偏好设置」里开始。举个栗子?:微信

▲默认设置在「退出时保留聊天记录」那一栏是不打勾的
▼「存储空间」有3GB可以清理
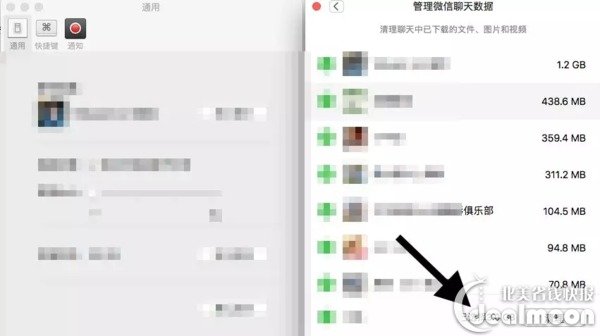
三:少折腾;还是新手的时候不要去瞎折腾,比如美化系统、装双系统、下载各种不管有用没用的应用。好好享受一段简单精致的Mac。等开始对系统的基本操作熟练后,再进一步体验,到那个时候有什么问题都能自行解决了。

有哪些值得推荐的实用应用?
应用无必备之称。每个人的需求不同,所以只有你需不需要它。以下推荐的应用几乎都有可替代的同类应用,同类应用会以★号做标记。(在App Store、百度、谷歌或官网上都能找到下载资源。 大家有实用的应用推荐,欢迎在公众号留言。)
这一系列是我使用多年未卸载过的:
1. CleanMyMac(收费):一个集强大功能于一身的系统清理应用程序;

▲界面截图
其中两个我比较喜欢的功能:
- 直接把应用拖进废纸篓时会提示这个:

如果你没有安装第三方卸载应用,而你直接把应用拖进「废纸篓」里进行卸载的话就只能删 45.3MB,这种方法删不干净,需要安装第三方卸载应用才能完全清除。如果你只是把应用拖到「废纸篓」里卸载,想想有多少没能清理到的文件占用你的容量空间。

▼这些MPlayerX的相关文件会留在系统里

再来看看把 QQ 拖到垃圾桶里AppCleaner、CleanMyMac、还有电脑管家的对比。

- 电脑高负荷工作时感到卡,在屏幕右上角的状态栏里释放容量便能解决。

温馨提示:安装好CleanMyMac后,进应用的「偏好设置」,在〔不要从系统或应用程序中移除以下语言〕里添加中文和英文,这样它便会移除所有其它国家语言,能腾出好几GB。
★腾讯的电脑管家(免费)
2. Memory Cleaner (免费):这款是状态栏里释放内存的应用。CleanMyMac上面有提到这个功能,但是这个是自动释放,无需手动释放。
3. JumpCut(免费): 本人超喜欢的应用之一。极简的一款剪贴板历史应用,可保存历史复制过的文字至上百条。
4. 1Password(付费):密码管理神器。我已经使用多年了,没有这款应用感觉生活都不能自理了。在每个浏览器安装上1Password插件,每次需要设置密码、重置密码、输入密码、更新密码、保存密码它一一都能轻松搞定。
5. Tranmission(免费):一款极简下载BT源的应用。
★迅雷(免费)
6. UnRarX(免费):一款极简的解压缩工具;
7. Chrome(免费):虽然苹果自带浏览器Safari还不错 但有时候存在兼容性的问题。所以呢,还是非常有必要安装Chrome,配合插件使用会有惊喜!
8. MplayerX(免费):当年超火的视频播放器,现在都是在线看视频,但备一个还是需要的。
★IINA (免费)听说非常强大。
9. 搜狗输入法(免费):这么多年一直很稳定,功能很齐全,提高你的打字体验感,直接甩系统自带中文输入法好几条街!
10. 网易云音乐(免费):在国外所有听歌应用都被地域受到限制,因为一份情怀一直保留着网易。
11. Remote mouse(免费):我的27寸台式有时候当电视使用,而remote mouse在iPhone上也下载一个就成遥控器了。
12. Microsoft Office(付费)和 iWork(免费):工作常用,建议两款都安装上。
13. 有道词典(免费):我想翻译的词至少它基本没翻错过。
14. Adobe Photoshop 和Lightroom(付费):摄影是我的爱好之一,这两款也是使用N年了。
15. Google Photos(免费):不确定国内可不可以用,在国外的用户强烈推荐,每次iPhone照片或视频能同步到Google Photos, 并存储好后一键就可以清空iPhone里的照片,省空间利器,强烈推荐!
其它辅助应用
1. F.lux(免费):根据你的地区时间和使用电脑的习惯,自动调整电脑显示器屏幕的色温、过滤对人眼伤害超大的蓝光起到保护眼睛的作用;
2. Cheatsheet(免费):在任何一款应用上长按command⌘键便会弹出一页所有该应用的快捷键组合;
3. calibre(免费):电子书格式转换神器推荐给kindle用户。想把kindle发挥到极致,关注拾书小记公众号。
有哪些值得收藏的好网站?
试举几例:
知乎:国内高质量问答网站,分享知识,留下见解,让你发现更大的世界。
豆瓣:文艺青年聚居地,影评书评集中吐槽基地,还可以找各种同城活动。
果壳:优质科普网站,科技从未如此有趣。
网易公开课:集齐了国内外各种优质免费学习资源,内容涵盖人文、社会、艺术、科学、金融等各个领域。
下厨房:各种菜谱可以学习,好好吃饭是件正经事。
bilibili哔哩哔哩:弹幕视频网站,论看着弹幕吐槽视频是怎样的体验?
维基百科:不仅是搜索引擎,更是知识百科全书。
善用佳软:优秀软件推荐的网站。
桌面壁纸:
https://www.hdwallpapers.net/
https://www.wallpaperswide.com
下载应用资源:
https://www.macupdate.com/
https://www.waerfa.com
(App Store并不是所有应用都能通过上架,所以没上架的那些可以在以上网站里下载、或直接在搜索引擎上搜。)
海外用户:
线上免费观看视频:
https://www.dnvod.tv/
https://www.bilibili.com
https://www.youtube.com
北美省钱:
https://www.dealmoon.com
有哪些相见恨晚的实用技巧?
1. 如果你使用iPhone手机,强烈建议使用系统自带的日历、邮件、备忘录和提醒事项应用,把自带工具用透就足够方便你生活工作方方面面。
2. 虽然微信很方便,但系统自带的「信息Messages」也具备了很多强大的功能。其中之一就是远程控制。

3. 在屏幕四角开启触发角功能。系统偏好设置->调度中心->触发角。鼠标箭头一触屏幕角落的其中一角便能启动所指派的功能。

4. Quicktime Player提供简单又容易操作的音频、影片和屏幕录制的功能。如果还不满意的话,下载ScreenFlow。
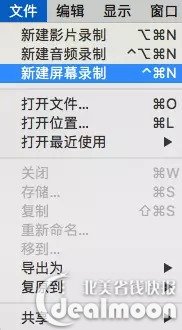
5. 学会使用智能功能;在「访达Finder」里有智能文件夹,在邮箱里也有智能邮箱,花点时间研究一下,日后能省很多精力和时间去管理信息。
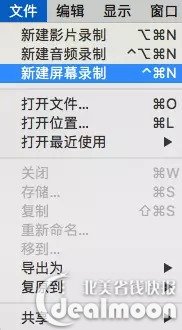
6. 「预览」里有签名功能。如下图:

7. 每格音量调控时差异太大,可按住Shift+Option+F11或F12,现在就试试。
8. 长按窗口左上角红绿灯的绿灯。窗口会左右分屏为二,如下图:

9. 一定一定一定要定期备份,备一个空的大容量外置硬盘1T或更多,插入电脑打开系统自带的「时间机器」,选择自动备份。如果电脑硬盘损失或其它不幸的事情发生,「时间机器」能够帮你恢复所有备份的资料,有备无患!注:苹果的AirPort Time Capsule能够自动无线备份资料。

10. 打勾自动检查更新应用,包括定期检查是否有超新系统更新。

11. 下载的应用要拖到应用程序文件夹里才算安装成功;

12. 备忘录里有上锁功能;

13. 电脑上iCloud邮箱地址要和iPhone上Apple ID一致才能同步;

14. 苹果电脑充电器跟iPhone充电线一样容易折。我都已经换了两个充电器,保护好省¥。

另:欢迎留言补充其它你认为实用的技巧。
有哪些快速提高逼格的快捷键?
复制:Command + C
黏贴:Command + V
剪切:Command + X
全选:Command + A
退出应用:Command + Q
关闭应用窗口:Command + W
显示桌面:Command + f3 或 fn + f11
打开新的标签页或文件夹:Command + T (Safari、Chrome和Finder都可用)
快速应用切换:Command + tab
关键词搜索:Command + F
新建:Command + N
聚焦搜索:Command + 空格键
全屏截图:Command + Shift + 3
屏幕手动区域截图:Command + Shift + 4
无阴影窗口截图:Command + Shift + 4 + 空格键, 选定窗口后按Option
撤销:Command + Z
将文件移至废纸篓:Command + Delete
浏览器界面直接定位到地址栏:Command + L
清空废纸篓:Command + Shift + Delete
快速预览照片、文件、视频等等:选中 + 空格键
超后试试彩蛋Shift + Option + K
以上快捷键便是我日常中用到的组合。
快捷键也可以在系统偏好设置->键盘->快捷键去自定义设置。(想知道更全的快捷键组合下载CheatSheet.)

有哪些mac小白常见问题?

问题:为什么电脑上的文件无法导入移动硬盘上?
回答:排除硬盘坏了,那硬盘属于Windows NTFS的格式,只能读不能写。如果是空硬盘,可以用系统的「磁盘工具」格式化成ExFAT格式,这个格式在MacOS和Windows都能使用

如果不是空硬盘,可用第三方应用。如:Paragon NTFS、Tuxera NTFS或Mounty。
问题:电脑出现任何异常的运行问题时该怎么办?
回答:在带去店里维修之前,自己先尝试这两种解决方法。操作之前记得备份一下。
1:在开机屏幕亮起来之前立即同时按下Command + Option + R + P,一直按着直到自动重新启动两次后松开。
2:去「硬盘工具」,选择左栏里的硬盘点击「急救」进行硬盘修复,然后重新启动。

问题:电脑运行太慢怎么办?
回答:用CleanMyMac进行系统清理,把不用的应用全部卸载。整理文件,桌面尽量不放东西,「程序坞Dock」上只留常用应用,移除不常用的。关机再重新开机,使用Command + Option + R + P或硬盘修复。再不行,备份好后还原系统。实在没招了,就换内存和硬盘、或新机。

问题:应用突然无响应时怎么办呢?
回答:快捷键Command + Option + Esc 或菜单中选取「强制退出」,并在窗口点击该应用进行选择强制退出。笔记本电脑的话,个别情况直接盖上屏幕再翻开也能解决这个问题。

问题:屏幕或机身脏了用什么擦?
回答:先关机,拔电源,备两块眼镜布沾一点点水,一块擦屏幕另一块擦机身。

问题:苹果电脑会中毒吗?
回答:会。 但是我从来没有安装过任何杀毒软件。恶意的广告、插件和应用现在也开始猖狂了。超典型的就是MacKeeper这类流氓应用,少下载、少安装、少打开。
问题:移动端和电脑怎么传输文件和照片超便捷?
回答:照片超快捷的方式是选择同步功能,例如iCloud和Google Photos。用系统自带的「图像捕捉」也能导。看下图黑框里的选项,设置好,方便以后导图效率。文件的话可以通过AirDrop、微信文件传输助手或QQ文件传输助手。第三方应用也能达到此功能,如iTools。

问题:在网站上下载的第三方应用为什么打不开呢?
回答:去系统偏好设置->安全性与隐私->看下图。有时候在第2步的下面会直接显示你想打开的应用程序名,点击既可以授权打开。

有哪些内行人才知道的mac省钱诀窍?
| 电脑卡先别着急换新电脑。

我的笔记本经过几年的各种折腾和无数次的系统重装,超终开关机和运行方面都变的超慢。
那个年代的电脑都是用HDD机械硬盘,现在苹果清一色用SSD固态硬盘。SSD固态硬盘的随机读写速度完爆HDD机械硬盘。
我在网上买了个128GB容量的SSD, 内存条从2GB换成4GB。这两个手术同一时间进行,升级完成后玩了4年多的机子脱胎换骨比买来的时候速度还快!
难度系数:

到网上搜一下图文或视频教程。前提是笔记本电脑版本是2016年之前的机子才可拆卸升级。超新的机子苹果把硬盘和内存都固定在主板上了,这是很鄙视的行为,可是我们拿它没办法。

总结:在你决定换新机之前,在网上搜一下硬件升级方法,绝对值得!

▲关于本机
2014年购买了一台iMac一体机,除了内存超低配置8GB,其它全部超高配。内存可以自己升级,官网选64GB内存配置要多加1400美刀, 自己买一对32GB内存条安装进去才500美刀左右,相差900美刀,人民币¥5600+!硬盘就不建议新手去倒腾了,iMac更换硬盘是大工程,留给old drivers。
总结:买超低内存配置,然后自己升级才是省钱的王道。

▼iMac升级内存条有多复杂?……来我们看看下图


第一步:打开冰箱门;
第二步:把大象塞进冰箱里;
第三步:关上冰箱门,so easy省¥5600+。

有哪些装备配件值得你拥有?

USB Type C Hub转换器,支持各种插口;

笔记本轻便携带支架,尤其长时间在笔记本上工作的人特别需要;

- 建议使用轻薄的笔记本外壳。键盘膜和屏幕膜都不建议使用;
- 触摸板用不习惯的话,备一个无线鼠标在包里。注:苹果笔记本的触摸板功能很人性化,去「系统偏好设置
- 里去打开更多功能。熟悉它后操作效率会大大提高;
- 两块眼镜布;
- 蓝牙耳机或有线耳机;
- 电脑充电器和手机充电线;
- 电脑充电宝;
- 移动硬盘;
- 小拉链包放各种线;

可选:经常演示PPT包里备一个翻页笔。
码字不易,每个字都是亲手打出来的,感谢大家对旧文章的支持,希望这篇更新版能帮助到你或你的朋友。
超后再提醒一下:拿好你的苹果电脑,千万别手滑!

本篇文章由米宗子十口原创,点击阅读原文
本文著作权归作者本人和北美省钱快报共同所有,未经许可不得转载。文章仅代表作者看法,如有更多内容分享或是对文中观点有不同见解,省钱快报欢迎您的投稿。



最新评论 1
:试试